Unless I’m dreaming, in earlier versions of Revit (somewhere around 8.1 and 9.1), you were not able to have a room bound by elements within design options. The warnings you got had to be resolved and could not be ignored like the ones in Revit 2010 and 2011. I honestly don’t remember when this change occurred (or as I said, whether I’m just dreaming), so if you know the details, I’d appreciate if you could comment with that info.
So here’s a little study of these conditions and what might prompt a warning. Below is an image of a room bound by walls in the Main Model and another wall in a design option.
At this point, I have 2 options and the primary is the one shown above. I also have no views forced to a specific option (all are set to <Automatic>). The other option is as shown below. So what will happen to the the room boundary since the bounding elements in the other option are in different positions?
The above plan view was forced to the Pop-Out Walls option. Notice that the room is still bound by the wall in the Primary option. However now Revit generates the following warning:
EDIT: As of Revit 2015 R2 UR9 (just noticed it, but this behavior could have changed a while back), this warning no longer shows up in this scenario. All other behaviors are still the same.
This warning did not exist before (EDIT: at it is gone away once again!) and is Revit’s way of alerting you that your room area might not be computed as you’d expect it to be based on the visible walls in the view (this becomes very clear when you enable the Interior Fill subcategory under Rooms).
Changing the Pop-Out Walls option to Primary results in the view as shown below and the warning goes away. Notice that the room is now bound by the walls in the Primary option.
If I force this view to show the Simple Wall option, the warning is generated once more (EDIT: no warning shows up anymore in this scenario as of Revit 2015 R2 UR9 – behavior could have changed in earlier versions) and we get the following. Notice how the room boundary does not match the actual configuration shown in plan.
So to sum up:
- If room-bounding walls exist within design options, the walls within the Primary option govern;
- Warnings are generated only if one or more views are forced to display an option other than the Primary. (EDIT: no warning shows up anymore in this scenario as of Revit 2015 R2 UR9 – behavior could have changed in earlier versions)

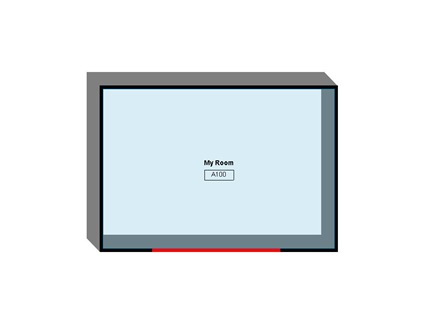

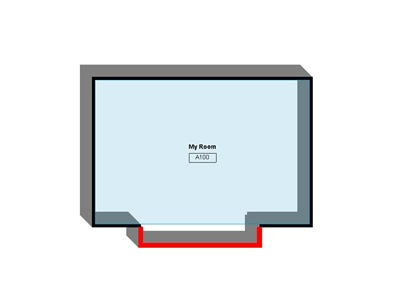


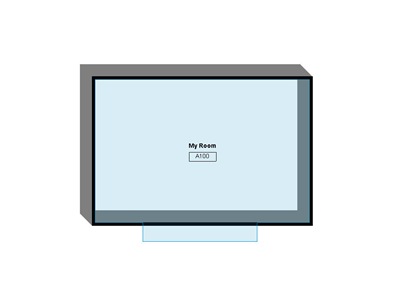







2 comments:
One question here:
Can I create rooms that only appear in a specific design option? Or will they appear in the main model also?
Yes, you can absolutely do that. Items in the main model (outside of any design option set) always appear, depending obvisouly on other settings such as phasing. Items in design options appear only if the design option for that set is visible in that view (either by calling it explicitly or through "", which will display the primary option for that set).
Some warning behaviors have changed since this post so I'll make necessary edits.
Post a Comment