I originally wrote the following on the HOK BIM Solutions blog and have since received some additional comments/observations that I would like to add here before re-posting (thanks a lot to Dan Stine!):
- Revit does not support absolute photometry (i.e. LED IES files). This probably has to do with the format of the IES file where there is a -1 in place of the wattage value for an LED file and Revit is not currently able to handle this, which means you cannot produce renderings for LED Photometry.
- An IES file describes how light is emitted from a fixture and takes into account all geometry, color, reflectivity and all other characteristics of the fixture. The reflector is only required to be modeled if you’re using a light source to make the fixture look more believable, or through using a self-illuminating material on the lens (the post below will describe all this in detail). These are also invaluable for lighting calculations, not just renderings.
- Once an IES file is used, the family remembers the information and a link to an external file is not necessary. This is similar to the behavior of MEP families in 2014 which contain embedded lookup tables (note that even though it appears that the Photometric Web File parameter can be connected to a custom text parameter, it does not seem to work. A support request was filed to confirm if this is a bug).
- Things get more complicated when doing lighting analysis such as with ElumTools, which require lighting content to be created with specific standards:
- Nested light sources must be shared
- Light source ignores all geometry in the host family
- Light from nested families “sees” geometry in host family (e.g. shadows from the arms of a chandelier)
- Another challenge with rendering in Revit is reflectance. The Daylighting Analysis for Revit uses a formula based on the RGB values of the appearance asset for a given material. ElumTools uses a similar technique (which can be overridden in their Material Mapping dialog) but is based on the RGB value used in the Revit Material Dialog’s Graphics tab.
NOTE: This is a re-post from the HOK BIM Solutions blog
I will reluctantly kick off this post first with a little rant: is it too much to ask from a Lighting Manufacturer, that their BIM content render appropriately? I think not!
I am sure (hopeful, really) that there is good lighting content out there, but I’d like to take you through a specific journey that in my opinion, was unnecessarily painful and is probably quite representative of today’s common reality. So here we go…a user needed to do some “quick” renderings of an interior, utilizing a fixture by Focal Point called “Equation”. Based on the marketing brochure, this is what these should look like:
Here’s the resulting render using the Architectural family downloaded from the manufacturer’s website (for the purpose of this post, I kept the exposure settings constant so you can easily see the relative differences):
It is clear that the family is built incorrectly. The overall geometry might be close enough (it wasn’t to my liking either, so what you’re seeing in this post is a rebuilt version, where I broke it down further so materials could be assigned to different parts of the family, including the internal reflector), but lighting is not emitting through the fixture. Editing the family revealed that the lighting definition was not set to Photometric Web. The MEP version of the family did have the lighting set to an IES definition, but who do we really expect to do an interior rendering? In my opinion, if you have photometric definitions for your fixtures, you should use those definitions exclusively, no exceptions.
After downloading and adding the IES definition to the Architectural family (which was ceiling-hosted…more on that later on), we end up with this:
This is clearly darker than the original version, so the luminance of the original family far exceeded reality. Now, I understand that we’re not designing a lighting strategy/layout based on a rendered image, but we do expect the result to be perceived as close to the built reality as possible. The IES definition gets us closer, however we still need to do something about the fixture itself. The quickest, most efficient technique is to use a self-illuminating material for the lens, which results in a decent render if the fixtures are far from the camera, but would not be suitable for close-ups due to their “flat” appearance. In the example below, the material’s Luminance setting was set to 300:
Self-illuminating materials add to the general brightness of the image beyond what you get out of the IES definition, but there’s really nothing we can do about that, except tweaking the resulting render exposure to get it close to how we perceive the scene should look like.
For a more realistic look, the fixture needs to be built differently. You need to rough-in the internal reflector, place a tubular light source to mimic the lamp as closely as possible, and then nest the family into another one so you can set the additional Photometric Web light source. Since the family I was editing was already hosted, I nested in an empty family into it instead:
The most noticeable and perplexing issue are the inconsistent artifacts around some of the fixtures. I was able to reduce them a bit by shortening the light source, but they would not go away completely (I think this is a bug, but have not yet confirmed…comments welcome!).
The other issue are the harsh shadows, which are a result of the lens material being incorrect (used frosted glass) and can be easily tweaked as we’ll see shortly. With this method you add a significant amount of light to the scene, above and beyond the Photometric Web definition. The image on the left uses the tubular light source only with no Photometric Web. I noticed that I was using the original family’s metallic paint for the reflector and once replaced with a non-metallic white, the scene improved slightly:
Tweaking the lens material was necessary to get this scene closer to the lighting atmosphere resulting from these fixtures, although those pesky artifacts mean that post-processing cleanup is still required to get a presentation-worthy product.

What an adventure! I really don’t think it should be this painful to make a “quick” rendering using manufacturer-provided content, especially when dealing with lighting. We really need to be able to drop in such families, complete with appropriate material settings, and move on with our design work, rather than requiring a total rebuild, tweaking of their materials and several test renders.
Lighting Content Building Tips for Manufacturers
- Start with a non-hosted lighting family so you can use the light source that is built-into the family template to emit light from the fixture. This also gives you the flexibility to simply nest into any other hosted family template, rather than rebuilding each one from scratch and making change management difficult for you and your users!
- By doing #1, the end user can then decide whether using a self-illuminating material for the lens is a better solution and they can simply edit the family to remove the light source (emitting from the fixture) if that is the chosen path;
- Nesting into a hosted template means you can now also use the Photometric Web definition in addition to the other light source used to make the fixture appear to emit light. If an IES file is available, the fixture should not use anything other than these definitions. Also, make them downloadable together with the families, not separately! It is torture to figure out which IES file belongs to which fixture and which configuration. See #5 to manage these better;
- Include proper materials!
- Use Type Catalogs instead of making a plethora of individual families. It is more difficult for you, and for us, to manage them otherwise;
- Don’t miss building the reflector and the cavity within the fixture where the “emitting” light source will reside. If you only consider the exterior of the fixture, your end users will have to spend a lot of time re-building them in order to produce acceptable renderings. And once they find another manufacturer that does a good job with their content, guess what is bound to happen?

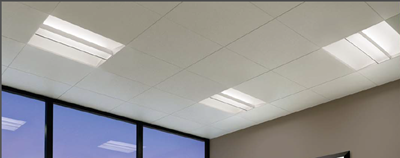
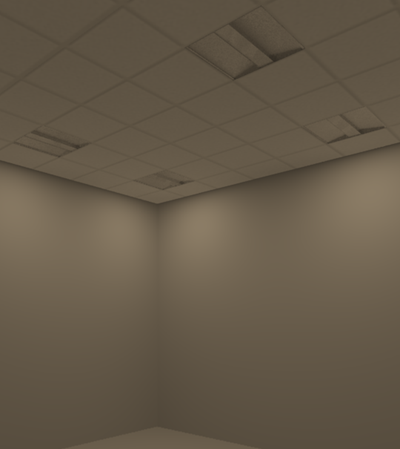














2 comments:
Absolute photometry will render in revit if you edit the .ies file to replace the -1 value with the total lumen output of the luminaire. This does require that you have the actual ies file to work with.
Also, I have found the relationship with the path to the ies file to be tenuous at best. Supposedly, if the ies file is present in the default directory that revit looks for (from your .ini config file) when the program starts, it will find them when loaded from a type catalog. This seems to be erratic though, as is revit's tendency to "lose" the photometric data and revert to a generic sphere. Sometime restarting revit restores the ies link, sometimes it has to be done manually.
Thanks for the writeup - it has pushed me to check some of this manufacturer content a little more carefully...
The artifacts you're getting in those renderings with "translucent" lenses are from the light passing through a revit material. You'll get a better rendering by placing the ies source 1/8" below the fixture and simply assigning glow to the materials of the lens to make it appear lit up.
Hope my $0.02 helps!
Wes
Thanks for your comments Wes.
As to the artifacts, they are being produced by just the tubular light source (without the photometric light source) as you can see in the 4th, 5th and 6th renderings. As the 3rd rendering shows, no artifacts result from just using a self-illuminating material, but the realism isn't as good (what I describe as "flat"). I even tried creating an extrusion to represent the lamp and assign a self-illuminating material to it, but the artifacts returned (got worse) and the lighting was quite flat as well.
Thanks for the tip re: absolute photometry. We really need this to work out of the box without requiring manual editing of IES files, which sometimes are not readily available. As for replacing the filename in the parameter, I tried that but it wouldn't update right away and suspect it only does so upon initial load, where it will search the specified IES directory when opening the family up for editing or loading a project. Either way, it is a little inconsistent with how other family categories work. I think we need to have these files embedded just like lookup tables so we can re-export them out and make edits without requiring a separate download (and hunt!).
Post a Comment